

The chart could then reference this range and you could connect the functions to slicers if necessary. Note: In Power BI Desktop you can write local DAX query/table expressions via the following.īesides the local DAX query approach described in this blog, I might also consider building a pivot table with an appropriate structure and then converting it to Cube Functions. In this case, I deliberately retrieved three levels of a hierarchy to support the Sunburst so the shape of your query will of course vary based on the intended visualization. *Obviously this is not an Integrated Development Environment (IDE) like Visual Studio so you might prepare and test your DAX query in another tool like DAX Studio.Ĭlick OK and the table generated is the results of your DAX queryĪt this point you can simply point which new Excel 2016 chart you wish to use. Now you need to A) change the Command Type from Table to DAX and B) write or paste your DAX query expression into the dialog. Right-click a cell within the table – Table – Edit DAX
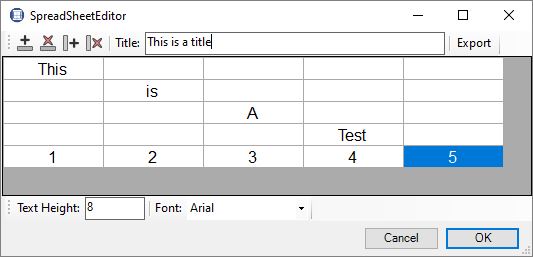
The table of data from your data model will be loaded to the Excel worksheet as a Data Table. In the Import Data dialog, select ‘Table’ and OK. Select one of the small tables of your model (e.g. *Optionally filter on Connection Tables only.

The chart is connected to a Data Table, which uses a DAX query against the local data model: Steps for building a DAX query to support it are included below. DAX Queries to Support New Chart Typesĭid you know you can load an Excel data table from a DAX query? The DAX query can be pointed at the Power Pivot data model inside the workbook or you could even point it to an external SSAS instance via an ODC file. For this blog post, we’re only going to cover the local DAX to Power Pivot model method. So if you have a Power Pivot data model you can’t simply create a pivot chart, drag and drop the fields you want from the PivotChart fields list, and switch the chart type like you would in Power BI.įor these new charts, for now at least, you need a range of cells or a data table as a source. Why is this worth blogging about? Because this ‘detail’ wasn’t covered at MS Ignite and someone could easily go away with the conclusion that in Excel 2016 you can quickly build a dashboard or interactive report with these new visuals. Assuming you’re using the Excel Data Model (originally Power Pivot) rather than flattened tables (you should be), you have some extra work to do. The New Chart Types can not source from a Pivot $execute_query.In my post two weeks ago on the new modern chart types in Excel 2016 (e.g. Treemap, Sunburst, Waterfall, etc) I left out the following two important points: # Add new object to the current database connection and then execute the query VALUES('$objItem.name','$objItem.telephoneNumber','$objItem.jobTitle')" "Phone number: " + $objItem.telephoneNumber $colProplist = "name", "jobTitle", "telephoneNumber"įoreach ($i in $colPropList) $objDomain = New-Object (" LDAP://dc=xxxx,dc=com") $strFilter = "(&(objectCategory=person)(objectClass=user))"


 0 kommentar(er)
0 kommentar(er)
